포토샵활용 006. 사각패턴만들기
1. 패턴소스를 먼저 만들기 위해 File : New를 눌러 새로운 문서를 만듭니다.
문서의 조건은 강의를 보시는 분들이 임의로 정하세요..저는 아래처럼 하겠습니다.
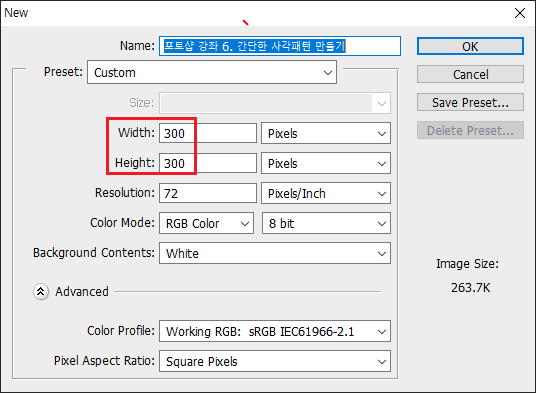
Width:300으로 Height:300 픽셀로 설정하고, 해상도(Resolution)은 72 기본으로 설정합니다.
패턴을 등록작성할때는 Background Contents: 항목은 White에서 투명(Trans...)로 변경
해 주시길 바랍니다. 투명하지 않을때는 패턴이 생성안될수도 있습니다.
2. New Layer를 추가하여 색상을 채운뒤 Ctrl+Layer1을 클릭하면 사각영역이 나타납니다.

3. 패턴으로 등록하기 위해서, [Edit] - [Define Pattern]을 클릭합니다.

패턴의 이름을 "사각패턴"이라고 명명합니다.
4. 지금까지 패턴을 적용하기 위해, 소스를 제작하였습니다.
이제는 적용시키기 위해서, 다시한번 New 문서를 만듭니다.
패턴을 적용할려는 문서를 좀더 크게 제작합니다.
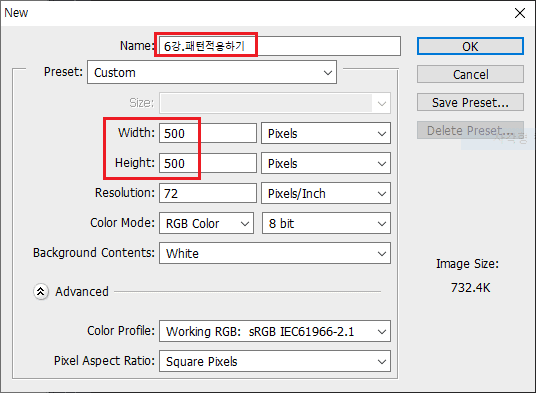
5. 레이어1을 선택하고, 레이어패널의 하단에 fx옵션 즉!! Add Layer Style 을
Pattern Overlay로 선택합니다. Pattern은 좀 전에 만든것으로 선택하고, Scale을 움직이면
패턴의 수를 결정할수 있습니다.

6. 이렇게 제작된 소스에서 속성제거를 위해, 레이어2를 추가하여 레이어1과 Merge Layer를 해줍니다.

7. 레이어가 합쳐진 상태에서 Ctrl+T 등의 기능을 이용하여 Rotate, Skew 효과를 주고
편집한 상태의 이미지입니다.

'포토샵' 카테고리의 다른 글
| 포토샵활용 001. 레이어 윈도우 색상 변경 (0) | 2023.08.18 |
|---|---|
| PhotoShop Level Up Question 9 (0) | 2021.01.05 |
| PhotoShop Level Up Question 8 (0) | 2021.01.05 |
| PhotoShop Level Up Question 7 (0) | 2020.12.30 |
| PhotoShop Level Up Question 6 (0) | 2020.12.30 |
| PhotoShop Level Up Question 5 (0) | 2020.12.30 |
| PhotoShop Level Up Question 4 (0) | 2020.12.21 |
| PhotoShop Level Up Question 3 (0) | 2020.12.21 |





